 |
|||
Sending E-mail from CaféNET
If you are able to check your email but are unable to send email, you may need to change your outgoing e-mail settings.
ISPs often prevent e-mail being sent from outside their own networks to prevent people sending spam through their servers. We provide an outgoing e-mail server for you to use with our service. To guard against spam our mail server is limited to 50 messages per hour per user.
It is not neccesary to change any mail settings if your company uses Microsoft Exchange, your are connecting via a VPN, or you are using webmail. Also, some ISPs allow you to send through their mail server if you authenticate first - if they do, we recommend you do this as it will enable you to send from anywhere without changing your settings.
How to use our e-mail serverBelow are instructions on how to send mail by changing your outgoing mail server to smtp.cafenet.co.nz.Please be aware that CaféNET cannot assist you in restoring your original settings. You are strongly advised to save your original settings in a separate text file or otherwise make note of them.
Choose the email program below that you are using:
Eudora
Microsoft Outlook or Outlook Express
Netscape Communicator
Mozilla Thunderbird
Eudora
Click on the Tools menu at the top of your screen and select Options. This will launch the Options window.
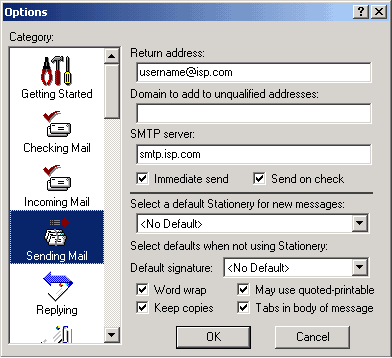
Scroll in the left-hand pane of the Options window until you find an option labeled Sending Mail. Click this option and the details will appear in the right-hand pane of the Options window. Look for the text field labeled SMTP Server. You should copy the current text in that field and paste it into a text file or otherwise make note of it so that you can later restore your SMTP settings to use your own Internet Service Provider or company mail server.
After saving your original settings, enter smtp.cafenet.co.nz in the SMTP Server field and click OK to save the settings. You will now be able to send email via the CaféNET mail server while still receiving e-mail from your own Internet Service Provider's server.
To restore your settings when you no longer need to use the CaféNET network, open the text file into which you pasted your old settings (or locate where you made a note of your old settings) and enter the SMTP Server information from there. In Eudora, select Options from the Tools menu again, then select the Sending Mail option. In the text field labeled SMTP Server, delete smtp.cafenet.co.nz and paste the SMTP Server data that you copied from your text file. Click OK and your settings will be changed back to using your own Internet Service Provider or company mail server.
If you did not save your original settings, you will need to contact your Internet Service Provider or System Administrator to receive instructions on how to restore your SMTP data to use your Internet Service Provider or company's mail server. CaféNET has no information on your original settings and cannot assist you in restoring them.
Microsoft Outlook or Outlook Express
Click on the Tools menu and select Accounts to open the Accounts window. Click on the account you wish to edit and then click the button labeled Properties to open the Properties window.
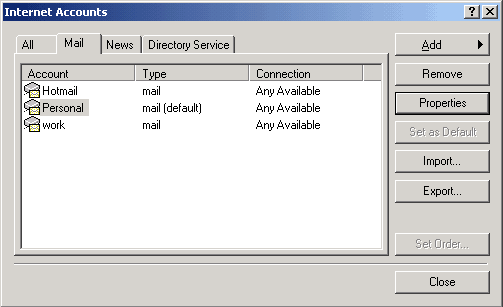
Click on the tab labeled "Servers" at the top of the Properties window and look for the text field labeled Outgoing Mail (SMTP):

You should copy the current text in that field and paste it into a text file or otherwise make note of it, so you can later restore your SMTP settings to use your own Internet Service Provider or company mail server.
After saving your original settings, change the value of the Outgoing Mail (SMTP): field to smtp.cafenet.co.nz and then click OK to save the settings. You will now be able to send email via the CaféNET mail server while still receiving email from your own Internet Service Provider or company mail server.
To restore your settings when you no longer need to use the CaféNET network, open the text file into which you pasted your old settings (or locate where you made a note of your old settings) and enter the SMTP Server information from there. In Outlook, select Accounts from the Tools menu. In the Accounts window, click the account you wish to edit to highlight it, and then click the Properties button to bring up the Properties window. Click the tab labeled Servers at the top of the Properties window. In the text field labeled Outgoing Mail (SMTP):, delete smtp.cafenet.co.nz and paste the SMTP Server information that you copied from your text file. Click OK and your settings will be changed back to using your own Internet Service Provider or company mail server.
If you did not save your original settings, you will need to contact your Internet Service Provider or System Administrator to receive instructions on how to restore your SMTP data to use your Internet Service Provider or company's mail server. CaféNET has no information on your original settings and cannot assist you in restoring them.
Netscape Communicator
Click on the Edit menu and select Preferences to bring up the Preferences window.
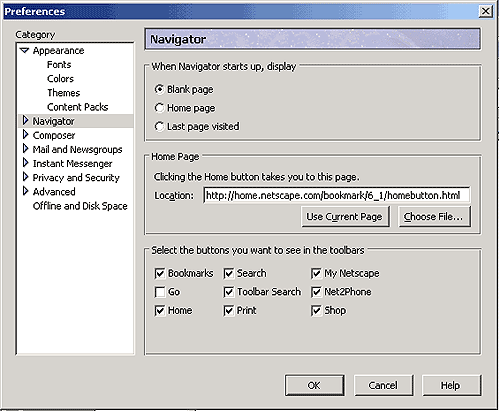
In the left-hand Category pane of the Preferences window, look for the Mail & Newsgroups item. If a plus sign (+) is visible to the left of the Mail & Newsgroups item, click on that plus sign to expand the menu. With the menu expanded, click the Mail Servers menu item to bring up the Mail Servers preferences in the right-hand pane.
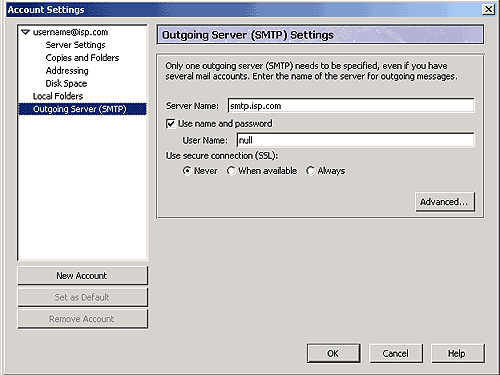
In the Mail Servers pane, locate the text field labeled Outgoing mail (SMTP) server. You should copy the current text in that field and paste it into a text file or otherwise make note of it, so you can later restore your SMTP settings to use your own Internet Service Provider.
After saving your original settings, change the text in the Outgoing mail (SMTP) server: field to smtp.cafenet.co.nz and click OK to save the settings. You will now be able to send email via the CaféNET mail server while still receiving email from your own Internet Service Provider or company mail server.
To Restore Your Settings when you no longer need to use the CaféNET network, open the text file into which you pasted your old settings (or locate where you made a note of your old settings) and enter the SMTP Server information from there. In Netscape Communicator, from the Edit menu, select Preferences to bring up the Preferences window. In the left-hand Category pane of the Preferences window, look for the Mail & Newsgroups item. If a plus sign (+) is visible to the left of the Mail & Newsgroups item, click on that plus sign to expand the menu. With the menu expanded, click the Mail Servers menu item to bring up the Mail Servers preferences in the right-hand pane. In the text field labeled Outgoing mail (SMTP) server:, delete smtp.cafenet.co.nz and paste the SMTP Server information that you copied from your text file. Click OK and your settings will be changed back to using your own Internet Service Provider's server.
If you did not save your original settings, you will need to contact your Internet Service Provider or System Administrator to receive instructions on how to restore your SMTP data to use your Internet Service Provider or company's mail server. CaféNET has no information on your original settings and cannot assist you in restoring them.
Mozilla Thunderbird
Click on the Tools menu and select Account Settings... to bring up the Account Settings window.
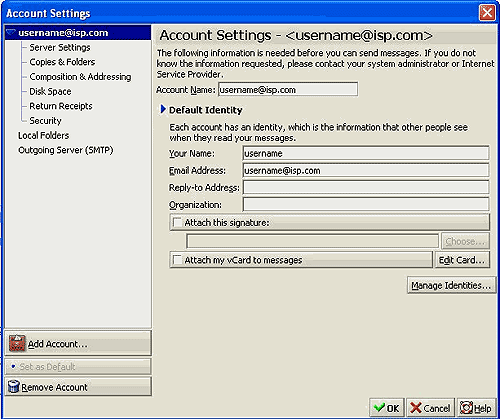
In the left-hand pane of the Account Settings window, look for the Outgoing Server (SMTP). Click the Outgoing Server (SMTP) menu item to bring up the Outgoing Server (SMTP) settings in the right-hand pane.
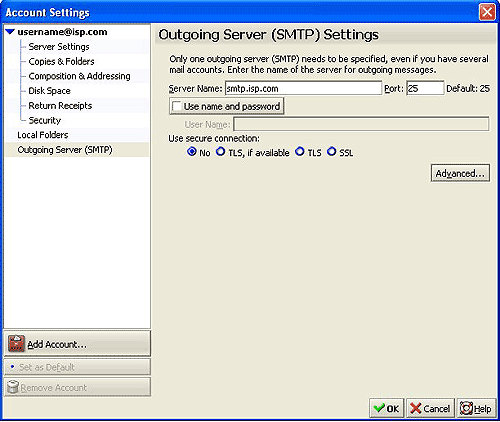
In the Outgoing Mail Server (SMTP) Settings pane, locate the text field labeled Server Name. You should copy the current text in that field and paste it into a text file or otherwise make note of it, so you can later restore your SMTP settings to use your own Internet Service Provider.
After saving your original settings, change the text in the Server Name: field to smtp.cafenet.co.nz and click OK to save the settings. You will now be able to send email via the CaféNET mail server while still receiving email from your own Internet Service Provider or company mail server.
To Restore Your Settings when you no longer need to use the CaféNET network, open the text file into which you pasted your old settings (or locate where you made a note of your old settings) and enter the SMTP Server information from there. In Mozilla Firebird, from the Tools menu, select Account Settings... to bring up the Account Settings window. In the left-hand pane of the Account Settings window, look for the Outgoing Server (SMTP). Click the Outgoing Server (SMTP) menu item to bring up the Outgoing Server (SMTP) settings in the right-hand pane. In the text field labeled Outgoing mail (SMTP) server: delete smtp.cafenet.co.nz and paste the SMTP Server information that you copied from your text file. Click OK and your settings will be changed back to using your own Internet Service Provider's server.
If you did not save your original settings, you will need to contact your Internet Service Provider or System Administrator to receive instructions on how to restore your SMTP data to use your Internet Service Provider or company's mail server. CaféNET has no information on your original settings and cannot assist you in restoring them.